不論是公司的官方網站或是個人的網站,我們都會很常透過建立一個「連絡表單」來讓網站讀者留下資訊。這些資訊可能是單純的留個言、問個問題,或是合作聯繫,這些都是很常見的用途。所以我們這個單元會來帶大家來製作網頁表單。
在 WordPress 上面使用網頁表單的方式,有好幾百種,你可以選擇第三方的方式插入 WordPress 頁面,或者是 WordPress 官方外掛目錄也有許多優秀的網頁表單外掛可以做選擇。
使用第三方表單的好處是,有時候我們為了使用較完整的表單設計與回覆管理,所以也可能選用第三方表單服務,例如:SurveyCake 或 Google 表單。那該怎麼做呢?我們可以直接透過嵌入 HTML 的方式,直接在 WordPress 網頁上新增表單。
我們這邊用 Google 表單作為範例,教大家如何取得 HTML 程式碼,並且嵌入 WordPress 的頁面或是文章。
一、假設我們建立好 Google 表單了。我們可以點選右上角的傳送。
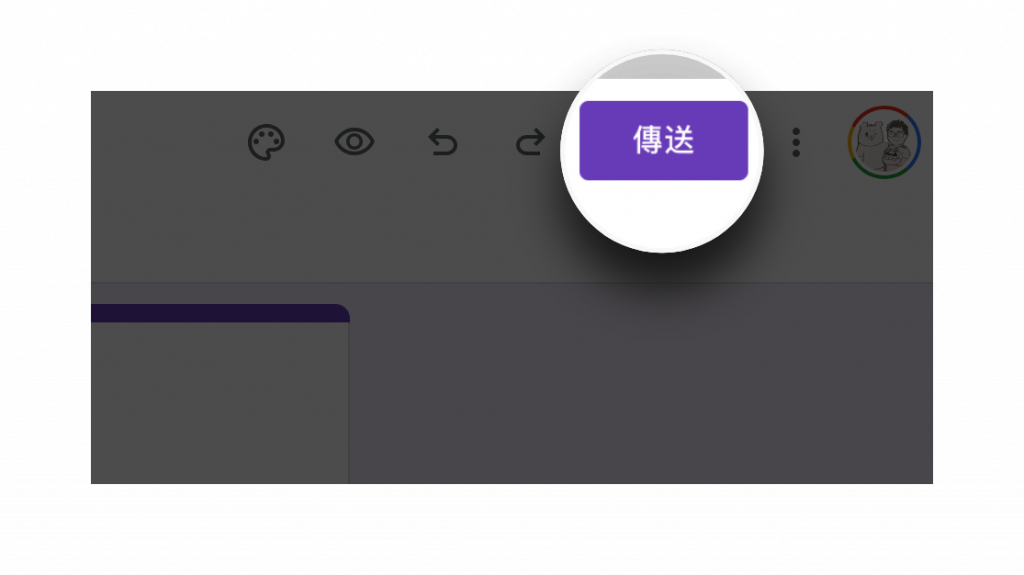
二、打開後,我們使用嵌入 HTML,複製下面那段程式碼。
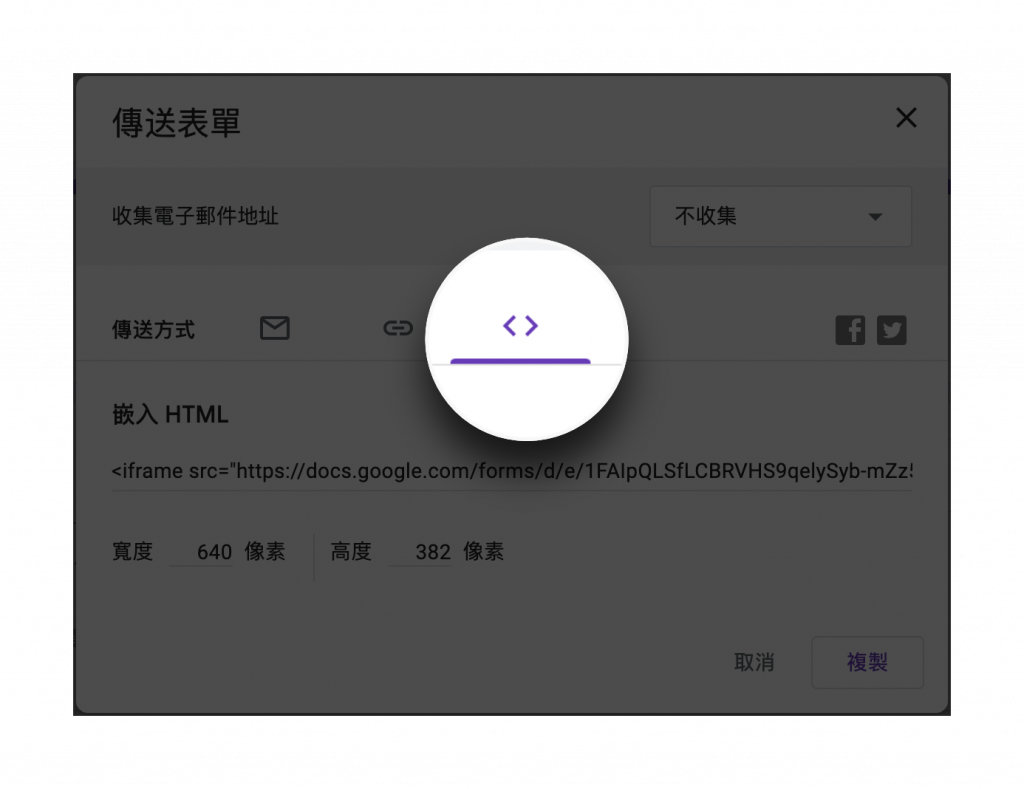
三、我們回到 WordPress 的區塊編輯器,區塊選用 Custom HTML (自定 HTML)。
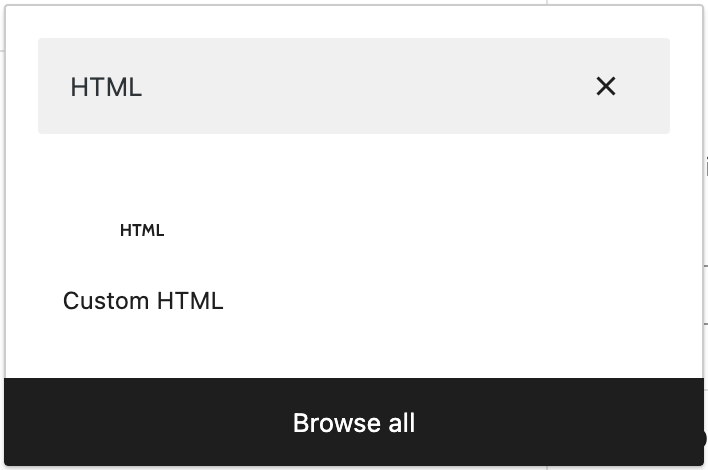
四、貼上剛剛在 Google 表單複製的那段程式碼。
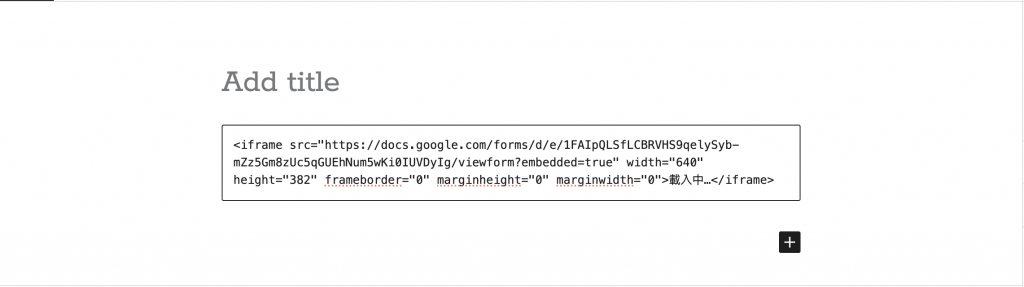
我們回到前台,就會直接顯示我們製作的表單了。
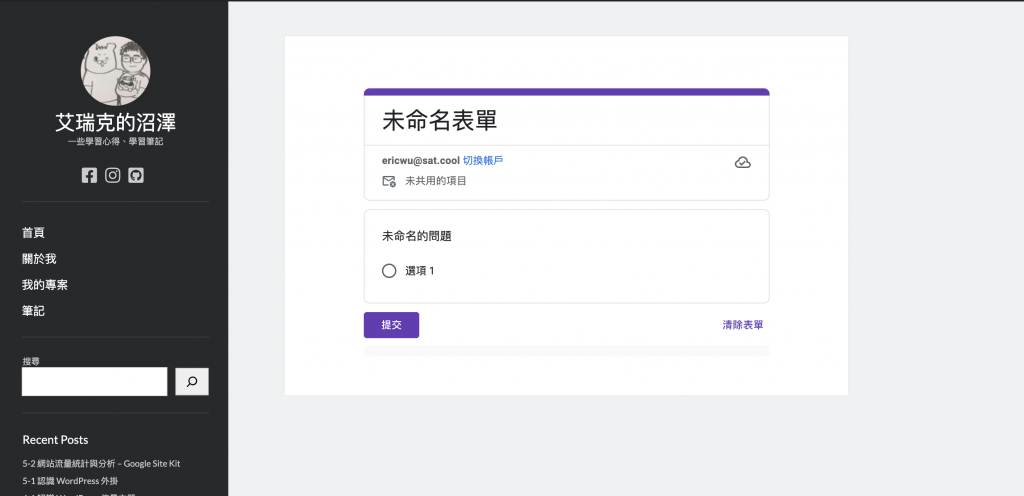
我們可以在發布問卷的時候,選用嵌入碼,複製程式碼。至於放到 WordPress 頁面上的方法和 Google 表單差不多,這裡就不多做贅述。
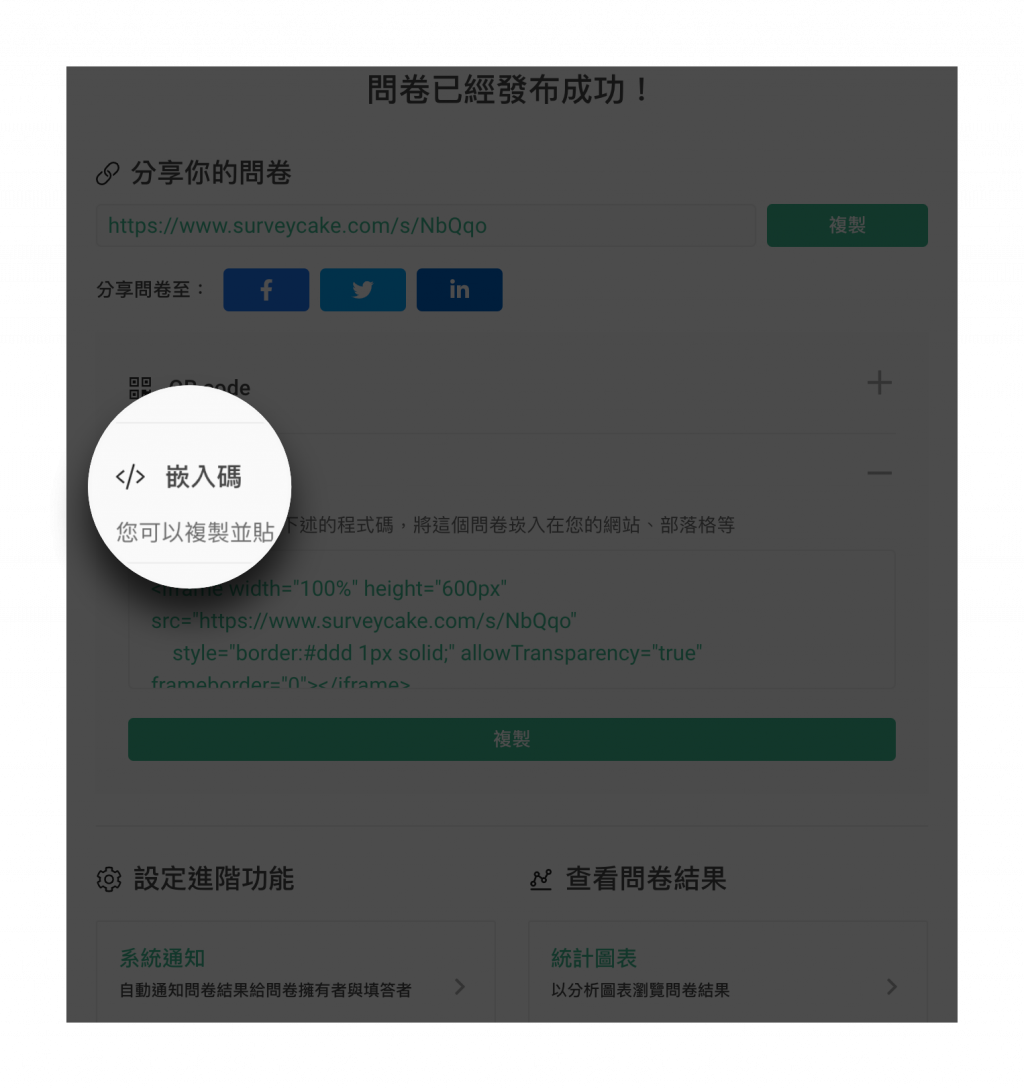
WordPress 上面提供了很多表單的外掛,各有特色。比較知名的有 Contact Form 7 就是相當的靈活且易於客製化、支持多種語言、提供多種類型的表單型態。 WPForms 的話,則是提供許多表單範本,方便我們去做使用,然後他可以整合到各種常見的信件行銷服務。 Ninja Forms 則是提供許多表單外掛,設計界面也很直覺、還有強大的反垃圾信功能。
每個外掛都有各自的優缺點,我不會說哪個好用,哪個不好用。我覺得只要符合自己的需求的,就是好外掛。 (當然了,還要考量一下價錢。),那這篇會和大家分享 Contact form 7 這個表單外掛的使用 (因為我自己最常用這套。)
這個外掛在熱門排行長年位居第一,因為他使用上相對輕量的,功能也相對簡單好上手,所以很多人推薦。
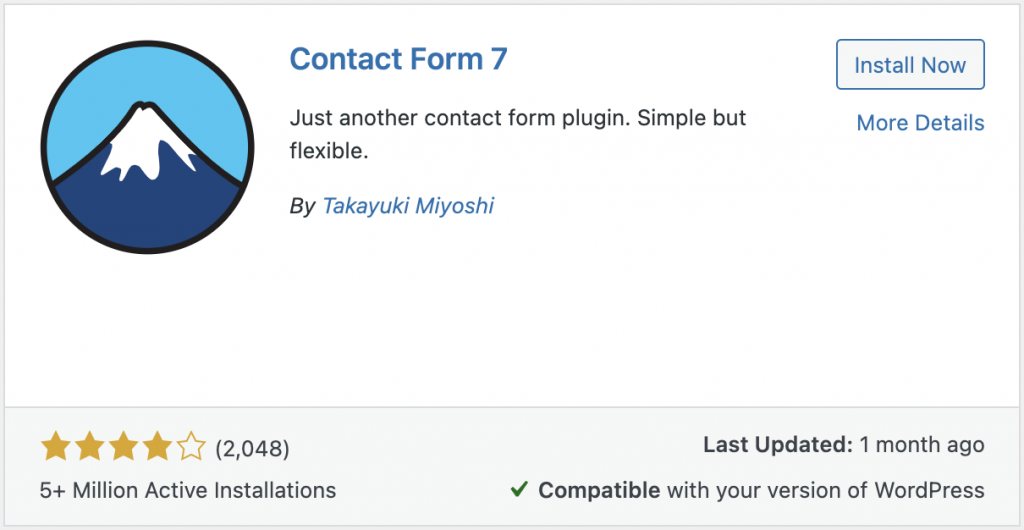
一、我們可以透過 Add New 來開啟我們的第一個 Contact form 7 表單。
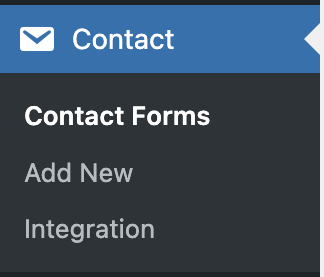
二、進入表單後,我們先把目光放上面。上面可以填寫這個表單的標題。
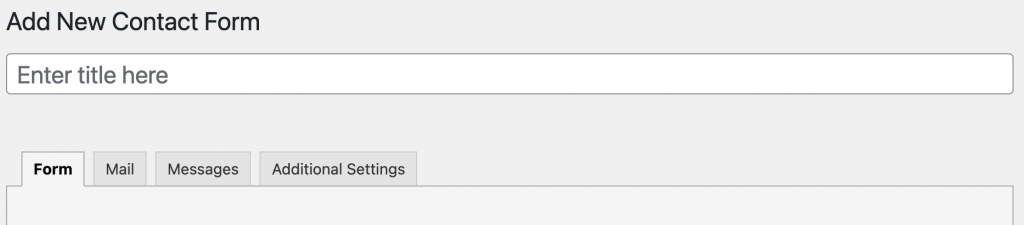
接著,我們看到有四個選項,分別是:
Form: 我們可以在這設計和建立我們的網頁表單。我們可以添加各種不同的欄位類別,例如:文字、選擇框、單選框等。
Mail: 讓我們在這進行表單的信件通知設定。當有人提交表單時,會送出信件通知,我們可以在這設定,要寄給誰?寄什麼內容?
Messages: 我們可以在這裡定義表單的各種訊息,例如成功訊息、錯誤訊息等。
Additional Settings: 可以在這加入自定義的 JavaScript 和 CSS 程式碼,進一步客製化表單的功能和外觀。
三、設計我們的表單。我們可以在這輸入我們的表單內容,上面也有提供一些 Form-tag 供我們使用。電話、日期、數字,可能會用到的欄位類型,這邊都有。
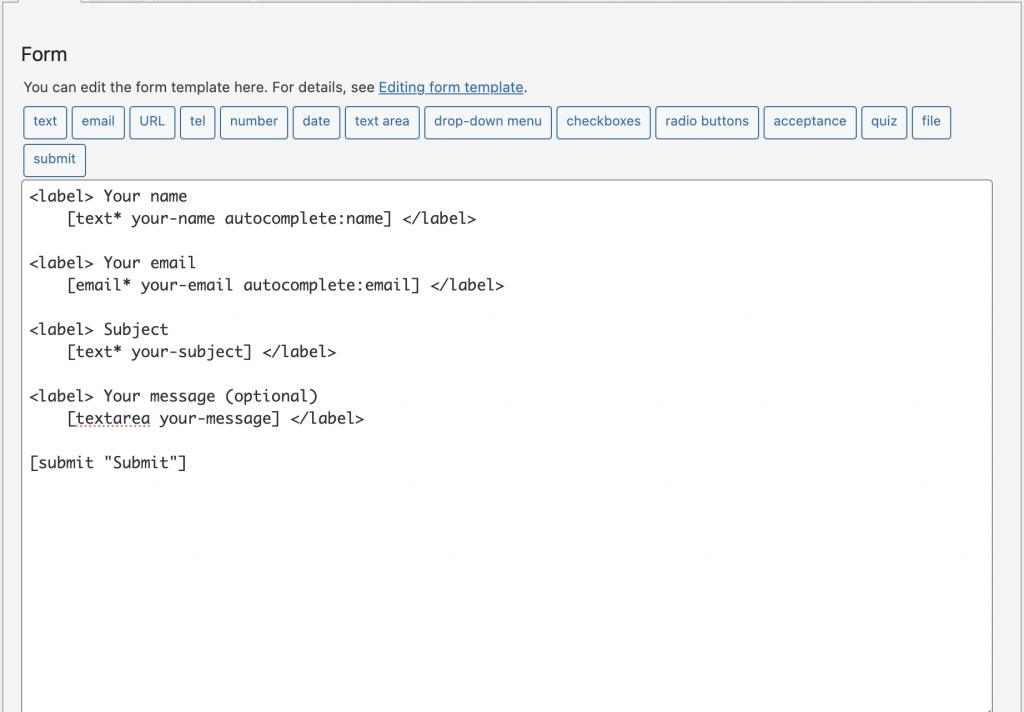
四、當我們設定好後,就可以按 save 儲存了。
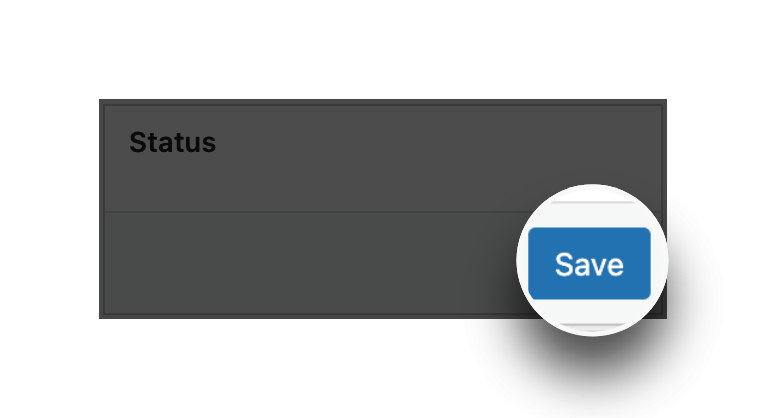
五、這時候,Contact form 7 會跳出一段 shortcode 。我們需要複製 short code ,等等來使用。
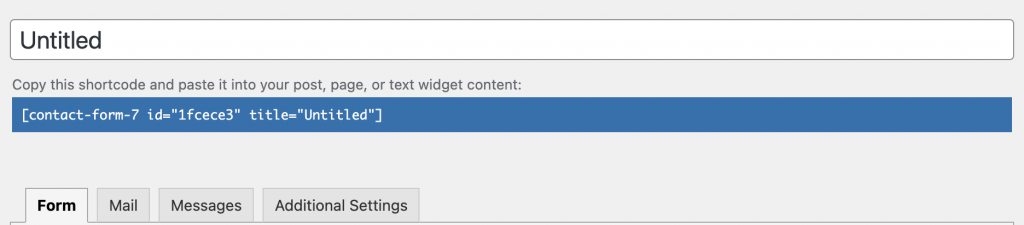
💡 ** Shortcode** 在 WordPress 是一種很常見的用法。你可以理解成他是一段簡短的程式碼,允許你快速和簡便地嵌入檔案、建立物件或插入特定的功能和內容到你的文章或頁面中。
六、這時候我們可以到網站的文章、頁面中,也就是你想要讓表單出現的地方,使用 Shortcode 這個 block。
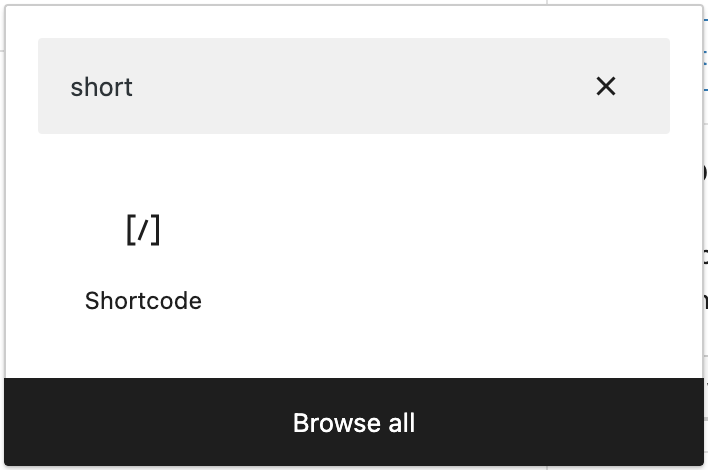
七、把剛剛複製的 Shortcode 貼上。

我們回到前台,就會直接顯示我們製作的表單了。
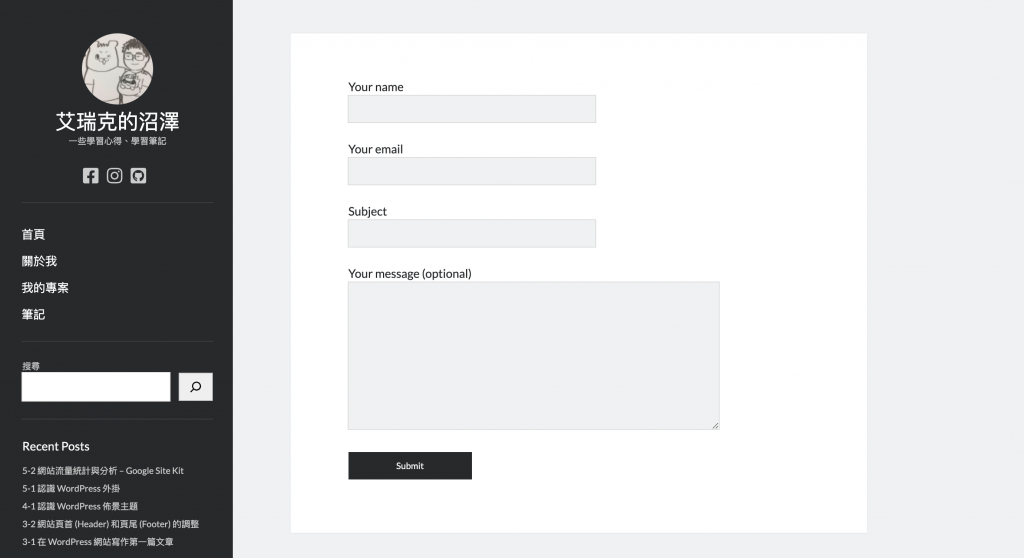
這幾種製作網頁表單,都是很常見的方法,各有優缺點。這個單元,我們介紹了直接用第三方嵌入 HTML 的方法,也介紹了如何用外掛加入的方法。無論是哪種方法,能夠符合你的需求的就是好方法!另外,我們也學了 WordPress 世界中常用的 shortcode 功能,之後很多地方都會用到 shortcode ,所以這個部分也很重要喔!
